여름 무더위 속 기가 막히게 세팅해놓은 방 안 컴퓨터들은 열일하느라 열을 무자비하게 뿜어내고
아차 내 방에는 시스템에어컨이 설치되어있지 않았고
거실 에이컨 하나만으론 방까지 시원해질리 만무하고
프라이버시를 위해 문이라도 닫는 날엔 내 방은 온실이 되어버리는 상황.
그래서 작은 탁자 힘차게 꺼내들고 거실로 나오려고 하는데
방 안에 세팅해놓은 듀얼 모니터까지 들고 나오긴 너무 귀찮고 (작은 탁자에 올릴 수도 없고..)
노트북 하나 만으로 작업하자니 듀얼 모니터가 아쉽고,
그때 부족하겠지만 갤럭시탭을 보조 모니터로 활용해보기로 했다.
우선 갤럭시탭을 열고 화면 윗부분을 터치해서 아래로 휙 내리면 여러 단축메뉴가 나온다
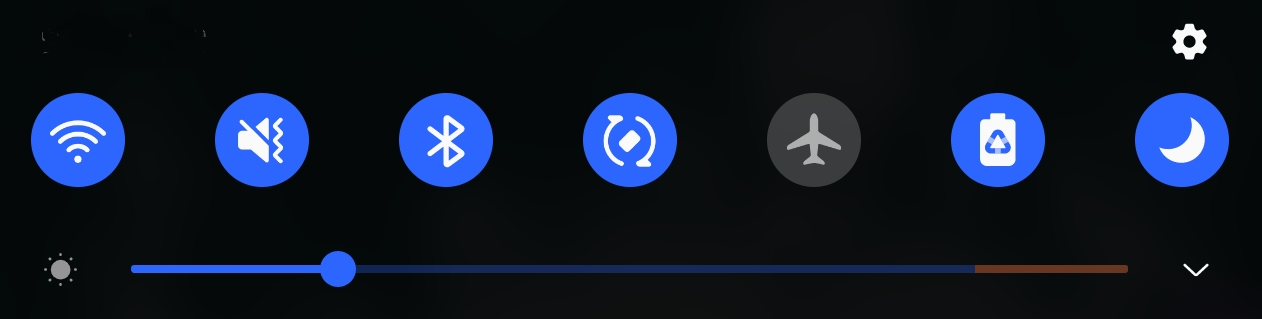
파란 동그라미들이 있는 부분 아무 데나 손가락으로 누른 채 아래로 휙 내리면 좀 더 많은 단축버튼들이 나온다

맨 밑부분에 쪼꼬만 한 동그라미가 2개라는 것은 해당 화면을 오른쪽에서 왼쪽으로 넘기면
다른 단축버튼들이 더 나올 것임을 의미한다.
이 단축버튼들의 순서는 세팅에서 변경할 수 있다. (다음 시간에..)
어찌 됐든 기존 세팅 하에서 다음 버튼 화면으로 넘어가면 세컨드 스크린 (Second screen)이라는 버튼이 보인다.
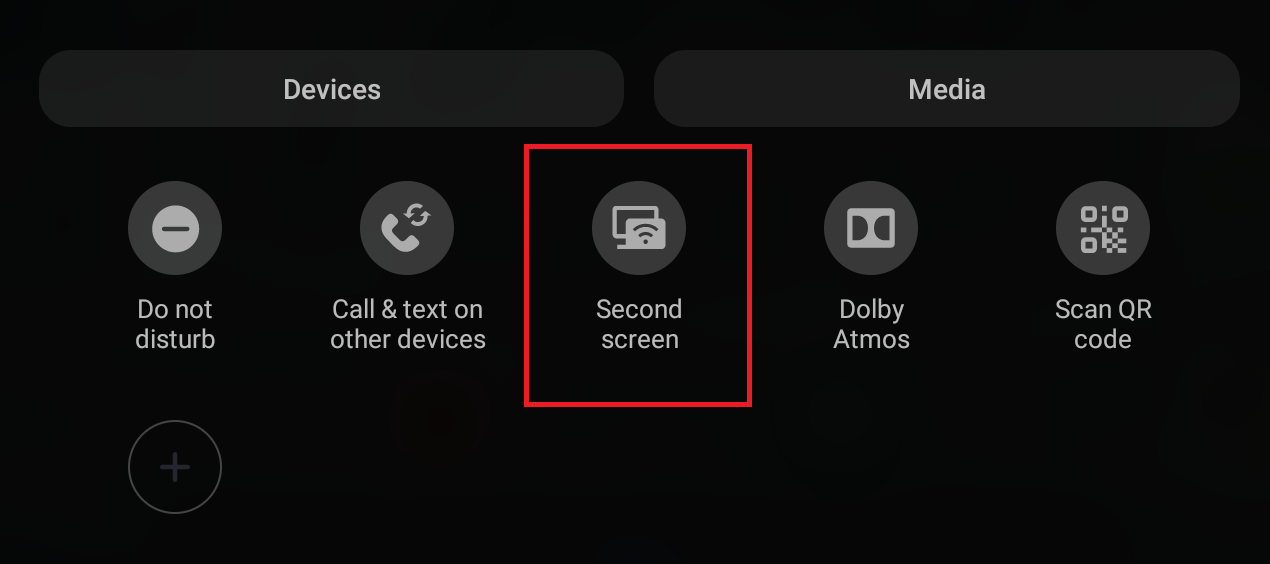
현재는 활성화시키지 않았기 때문에 회색으로 되어 있다. 이 버튼을 터치하면 다음과 같은 화면이 나온다.
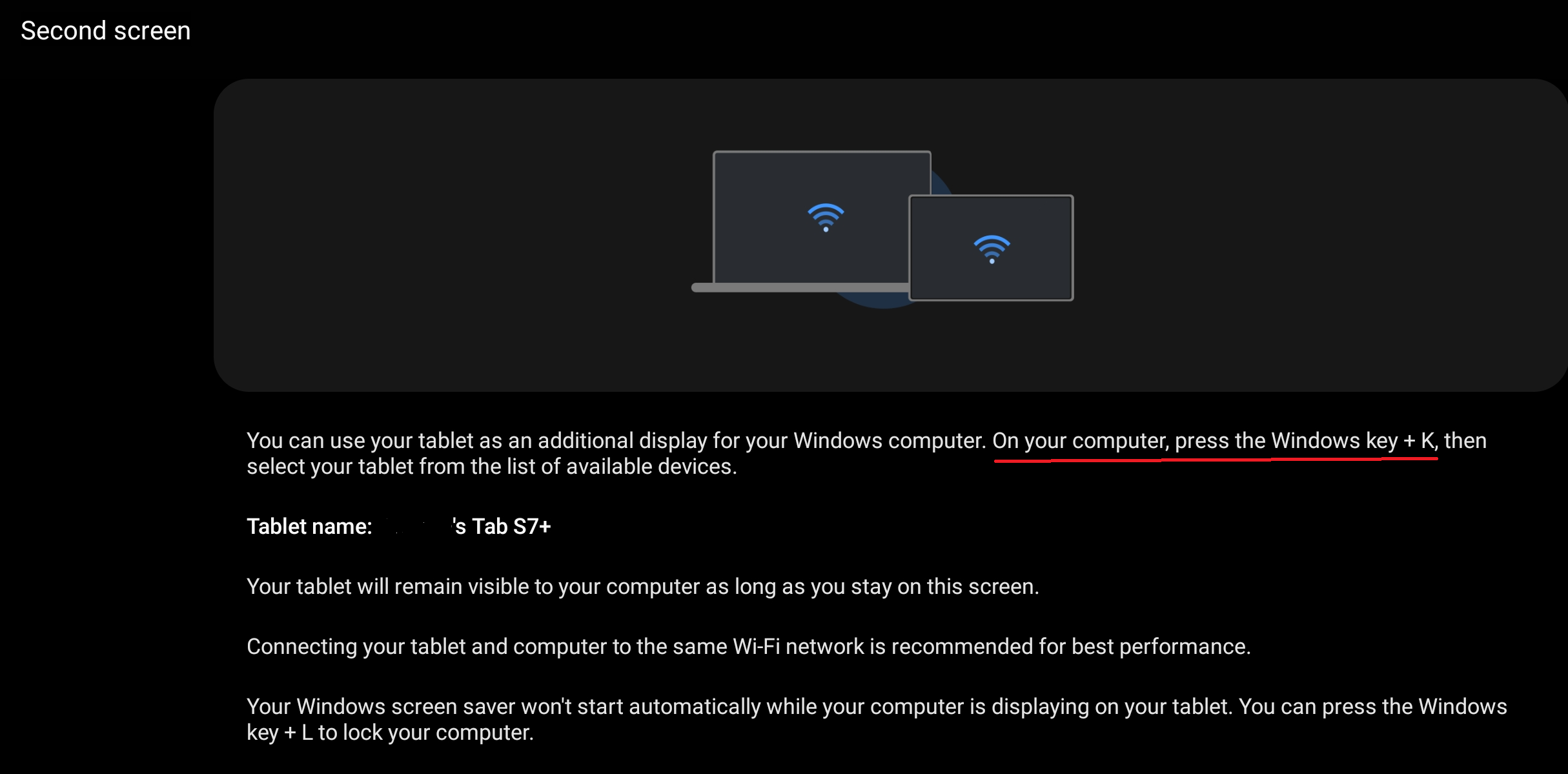
화면에서 볼 수 있듯이 이제 노트북이나 본인 컴퓨터로 돌아가서 윈도우키+K를 누르고 나오는 화면에서
본인의 태블릿 이름을 찾아 클릭하여 연결하면 된다.
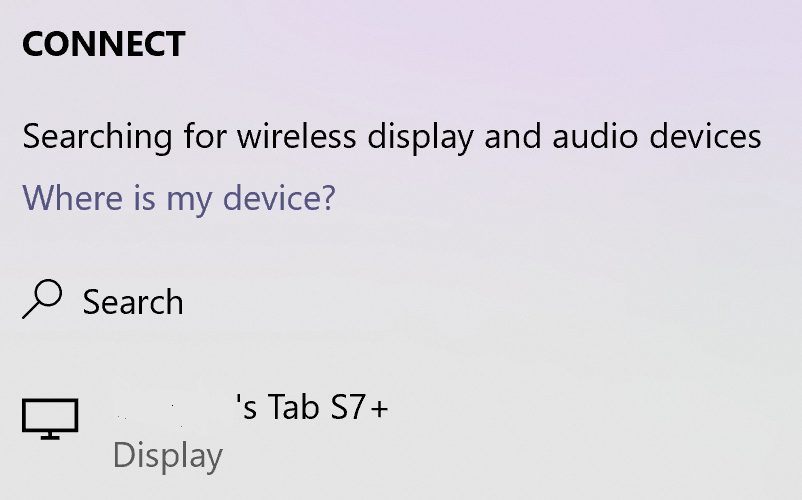
그러면 모니터가 번쩍거리면서 조정을 시작한다.
보조 모니터를 쓰는 이유는 한 화면에 보이는 나의 모니터를 좀 더 넓혀서 여러 창을 한 번에 보고 싶기 때문이므로
이제 컴퓨터 디스플레이 세팅에서 설정을 해당 항목으로 조정해주면 된다.
윈도우 바탕화면에서 마우스 우측 버튼을 클릭하여 디스플레이 세팅을 찾아 클릭한다.
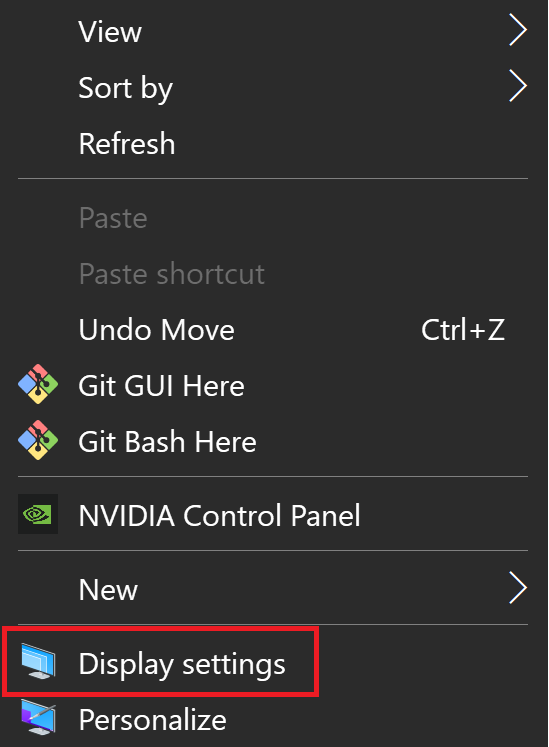
그러면 맨 처음 나타나는 화면에서 보조 모니터의 상대적인 위치를 조절할 수 있고
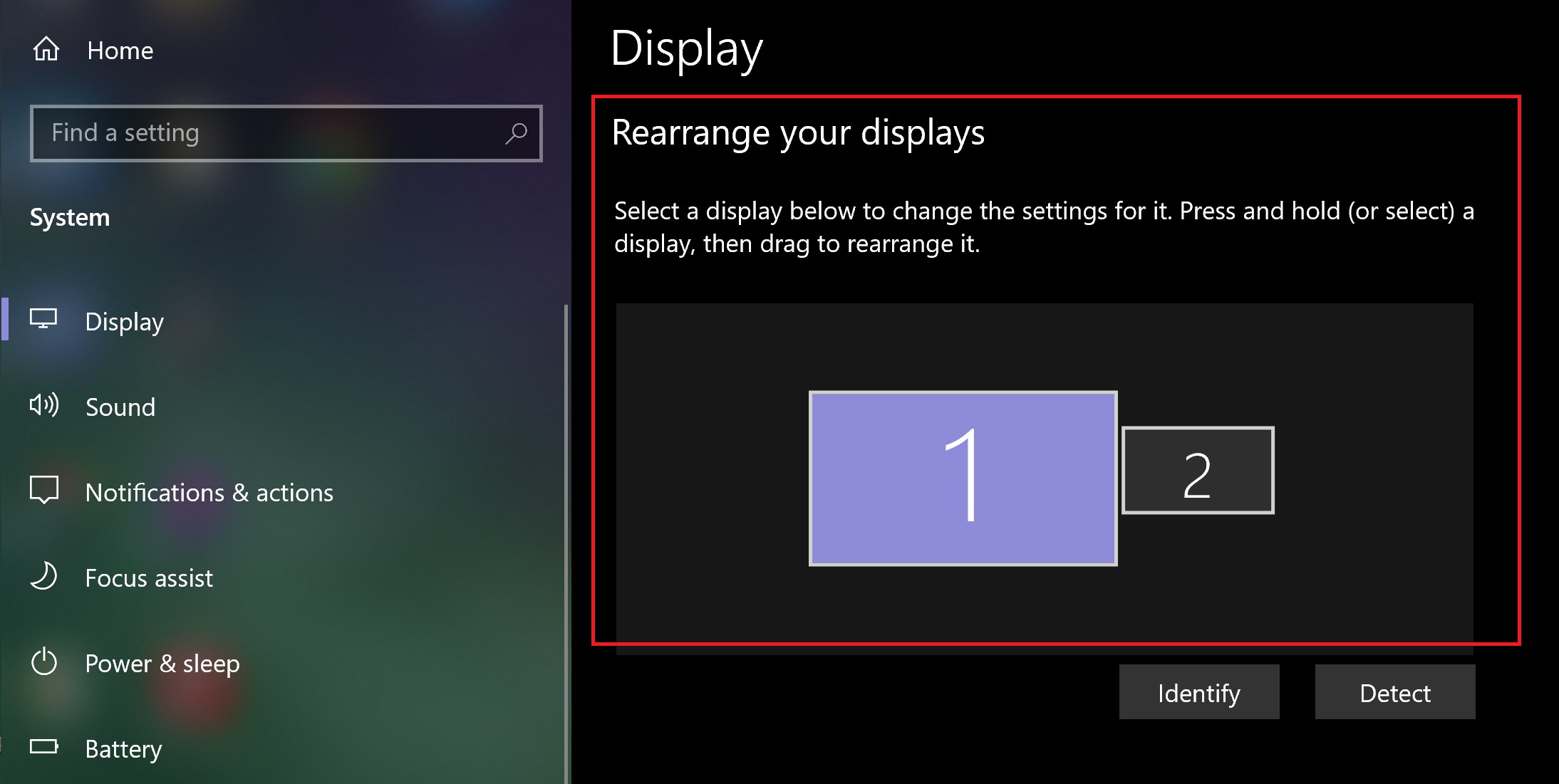
스크롤을 밑으로 내리면 구체적인 보조 모니터에 대한 세팅을 조절할 수 있다.
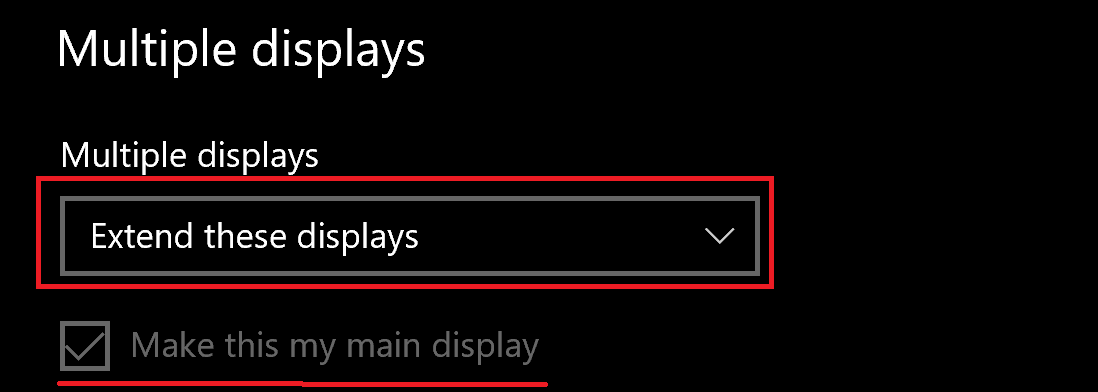
여기서 디스플레이 확장 (Extend these displays)를 선택하면 완료된다.
아니면 사실 이를 쉽게 할 수 있는 단축키가 있다. 윈도우+P버튼을 누르면
다음과 같은 설정 메뉴가 뜨는데 이 중 확장 (Extend)를 누르면 위와 동일하게 설정을 조정할 수 있다.
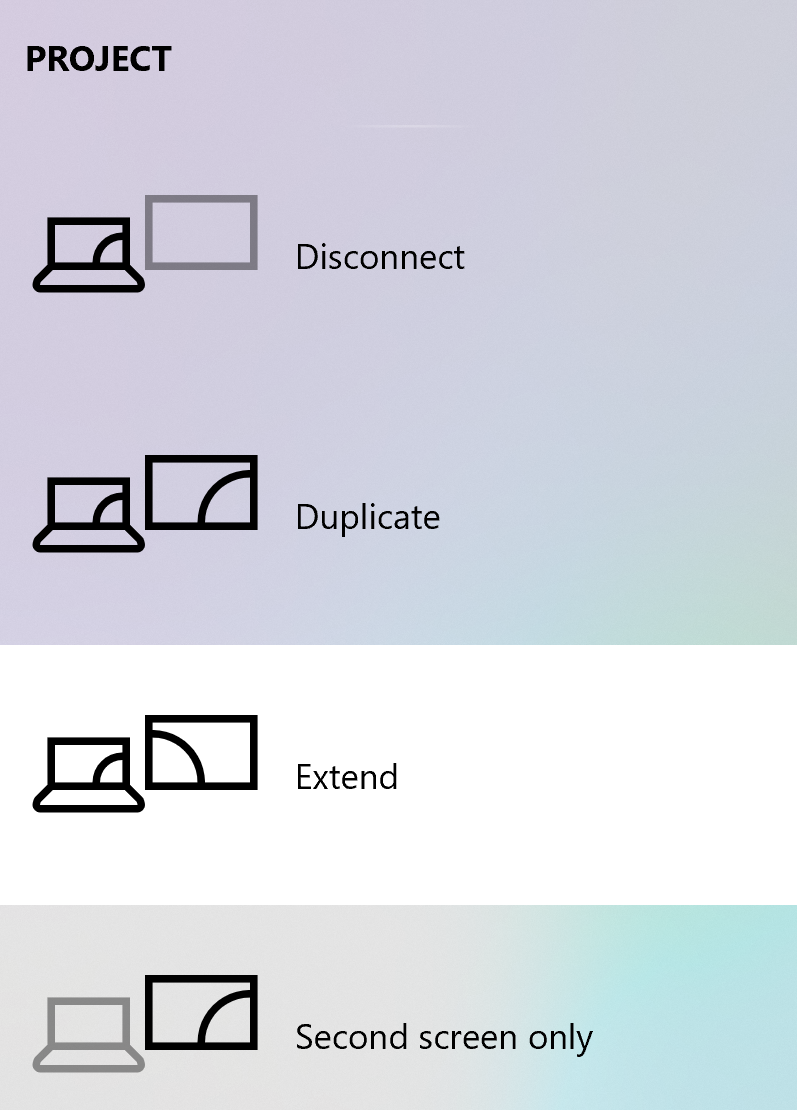
연결하고 나서 사용하다 보면 위에 연결됐다는 상태표시바가 자꾸 웹브라우저 상단 메뉴 등을 가려서 거슬린다.

이때 저 핀 부분을 눌러서 해제하면 화면에서 사라지는데
마우스를 이전에 이 메뉴가 있던 위쪽 부분으로 가져갈 때만 메뉴가 나타나게 된다.
방에서 하던 것처럼 큰 화면들을 보면서 작업할 수 없지만
세세하게 큰 화면을 볼 필요 없는 작업들을 할 때 쓰면
거실에서 시원하게 생각보다 보조모니터의 큰 효용을 누릴 수 있어서 깜짝 놀랐고,
이전까지 괜히 방 안에서 끙끙됐나 싶다.
't i p s' 카테고리의 다른 글
| 해외 노트북, 영어 키보드에서 한글을 한자로 바꾸는 단축키 (0) | 2021.10.02 |
|---|---|
| 절판된 책 좌절말고 국회 전자도서관 우편복사 서비스를 이용해보자 (0) | 2021.09.29 |
| 크롬을 기본 웹 브라우저로 설정하기 (0) | 2021.08.03 |
| FLO 앤 데이터, Wavve 앤 데이터 100원 서비스 해지 하기 (0) | 2021.08.01 |
| 엑셀, 구글시트에서 셀 크기 넘치는 글자 설정 변경 (0) | 2021.07.29 |



